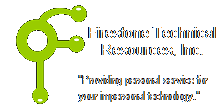Client's Macbook Pro 8 installed with OS X 10.7.5 Lion would boot up with out any chime, display the user login, but the cursor would just spin without completing the login process.
The client didn't have a backup so our first goal was to get a backup of the drive. That proved a bit of a challenge as it would not mount under any other system prior to v10.7.5. The system booted fine into the Disk Recovery partition, which allowed the disk repair to be run, however it found no issues.